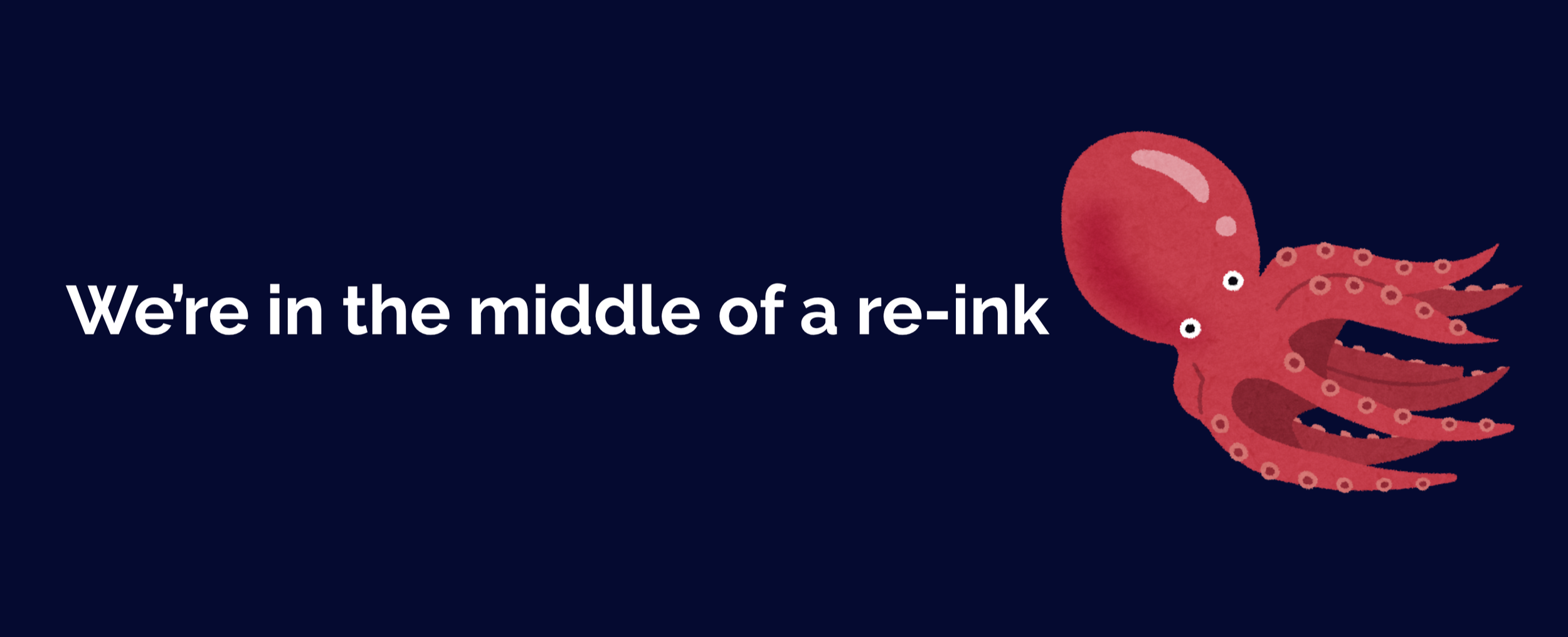We’re busy making a few changes to build a new resource hub that we hope will support those looking to navigate their way through the ocean careers space.
Yes, we know - that’s not a typical core activity of an ocean communications micro-agency, but we believe this is something important to do.
And dare we say, it just might be ink-redible.